İNCELEME BAŞLIKLARI
Windows 10 performans arttırma teknikleri internette bir hayli fazla. Kimisi bildiğini, kimisi gördüğünü paylaşıyor. Fakat bilinmesi gereken birçok güvenlik veya optimizasyon firmalarının resmi bilgilerden yola çıkarak yaptığı çalışmalar vardır. Bu bilinen Windows 10 hızlandırma tekniklerini sizler için inceledik.
Windows 10 Performans Arttırma
Her şeyden önce mutlaka sistem geri yükleme noktası oluşturmanız önemlidir. Güvenlik firmaları tarafından sunulan bilindik yöntemler ile RAM ve CPU tüketimini optimize edebilirsiniz. Bu da Windows 10 performans optimizasyonu yapmak isteyenlere iyi bir kılavuz olacaktır. İşlemlere başlamadan önce elde ettiğimiz veriler şöyledir.
CPU: %62 | Bellek %44
Windows 10 Performans Arttırma Nasıl Yapılır?
Aşağıdaki adımları başlıklar halinde uygulayarak kolay bir şekilde bilgisayarlarınızı optimize edebilirsiniz.
1- Gelişmiş Sistem Yapılandırması
Bilgisayarlarınızın ARA kısmına Gelişmiş Sistem Ayarlarını Görüntüle yazın. Gelişmiş sekmesinden Performans bölümündeki Ayarlar alanını tıklayın. Ve aşağıdaki görselde olduğu gibi yapın.

2- Güç Seçenekleri Yapılandırması
Windowsun gizli özellikleri arasında bulunan Nihai Performans çok bilinen bir yöntemdir. Bu yüzden bu özelliği öncelikle açmanız gerekir. Bilgisayarlarınızdan ARA seçeneğini tıklayın ve CMD alanını açın. Aşağıdaki kodu yazarak enter tuşuna basın ve Ultimate Performans olan Nihai Performans alanını aktif edin.

Ultimate Performans CMD Kodu : powercfg -duplicatescheme e9a42b02-d5df-448d-aa00-03f14749eb61
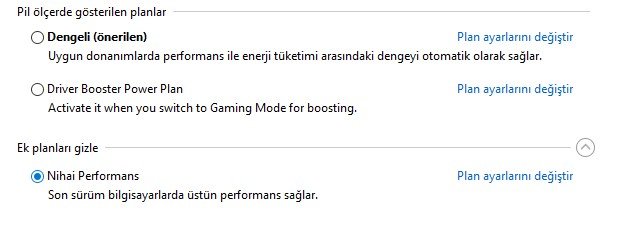
Artık dengeli (önerilen) yazan güç seçenekleri kısmından ”Nihai Performans” seçeneğini aktif ederek bilgisayarlarınızın performansını arttırabilirsiniz.
3- Oyun Modu Ayarları Yapılandırması
ARA kısmına Ayarlar yazarak windows ayarlarını açın. Karşınıza çıkan seçeneklerden Oyun bölümünü tıklayın.
- Xbok Game Bar: Bu alandaki her şeyi kapatın.
- Oyun Modu: Oyun oynamıyorsanız kapalı tutun. Oyun bilgisayarı performans arttırma yöntemleri arasında ise sağ alanda bulunan ”Grafik Alanları” kısmını tıklayarak burada bulunan göz at sekmesinden oyunlarınızın exe dosyasını ekleyin. Ekledikten sonra ikonları tıklayarak yüksek performans seçeneğini aktif edin.
4- Windows Sistem Ayarları Yapılandırması
Bilgisayarınızın ARA bölümüne Ayarlar yazarak Windows ayarlarını açın. Sistem kısmını tıklayın.
- Bildirimler ve Eylemler: Aşağıda görselde bulunduğu gibi ayarlayabilirsiniz.

- Odaklanma Yardımı: Sol menüden seçerek buradaki seçeneği kapalı hale getirin.

- Paylaşılan Deneyimler: Bu alandaki seçenekleri kapalı hale getirin. Aşağıdaki gibi yapabilirsiniz.

5- Kişiselleştirme ve Arka Plan Yapılandırması
Ayarlar kısmında bulunan ”Kişiselleştirme” bölümüne gidin. Sol menüden Renkler kısmına gelin. Saydamlık Efektleri alanını kapatın.
6- Gizlilik Ayarları Yapılandırması
Ayarlar kısmından Gizlilik bölümüne gidin. Gizlilik seçeneklerini değiştirin ve aşağıdaki gibi yapın.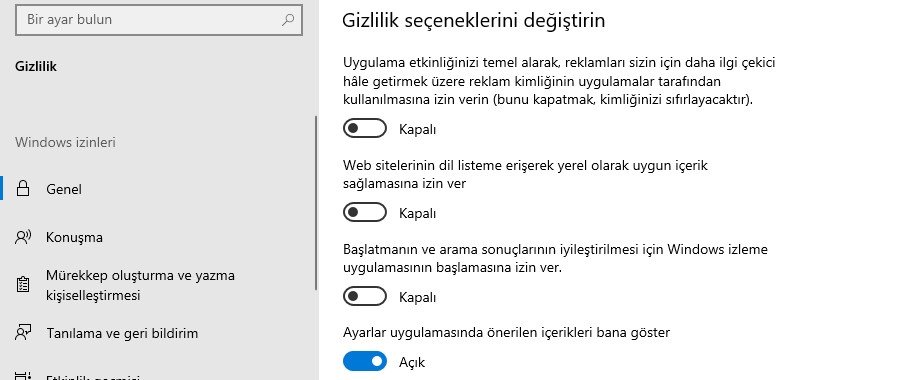
- Arka Plan Uygulamaları: Sol menüden ilgili alana gidin ve gereksiz tüm arka plan uygulamalarını silin. Bu uygulamalar silinmez ve sadece siz tıkladıkça çalışır.

- Tanılama ve Geri Bildirim: Sol menüden bu alana gidin ve tüm seçenekleri kapatın. Bölümde bulunan Tanılama verilerini sil kısmını da tıklayarak gereksiz tüm tanılamaları siliyoruz.
7- Windows 10 Uygulamaların Yapılandırılması
Ayarlar kısmından Uygulamalar bölümüne gidiyoruz. Bu alanda yapılacak değişiklikler şöyledir.
- Çevrimdışı Haritalar: Sol menüden bu alanı bulun ve tüm haritaları sil seçeneğini tıklayın. Buradaki bütün alanları kapalı olarak güncelleyin.
- Web Sitesi İçin Uygulamalar: Yine sol menüden bu alana gelin ve tüm seçenekleri kapalı olarak işaretleyin.
- Başlangıç: Bu alanda önerilen ayarlar ”Audio Yöneticisi” ve ”Windows Security” alanlarının açık olmasıdır. Bu iki seçenek dışında tümünü kapatabilirsiniz.
8- Windows Prefetch – Superfethc – SysMain Yapılandırması
ARA kısmına Çalıştır yazın ve Prefetch yazarak devam edin.
Yerel Disk (C) > Windows > Prefetch dosya yolunu da izleyebilirsiniz. Burada ne varsa hepsini silin. Silinmesini kabul etmeyen dosyaları atlayabilirsiniz.
- Prefetch ve Superfetch Yapılandırması: ARA kısmına kayıt defteri yazın ve enter tuşuna basın. Aşağıdaki klasör yolunuz izleyin.
HKEY_LOCAL_MACHINE > SYSTEM > CurrentControlSet > Control > Session Manager > Memory Management > PrefetchParameters

Prefetch ve Superfetch dosyalarını sırayla çift tıklayarak öznitelikleri 3 deeğerinden 0 değerine çekin. - SYSMain Yapılandırması: ARA kısmına Hizmetler yazın. SYSMain kısmını bulun ve çift tıklayarak devredışı bırakın.
- Windows Search Yapılandırması: Aynı alanda bulunan Windows Search kısmını da devre dışı bırakabilirsiniz.

9- Windows 10 MSConfig Yapılandırması
ARA kısmına msconfig yazın ve konfigrasyon ayarları alanını açın. Burada hizmetler sekmesini açın. Sol alt bölümde bulunan ”Tüm Microsoft Hizmetlerini Gizle” tıklayarak sistem dosyalarını gizliyoruz. Geri kalan tüm dosyaları devre dışı bırakabilirsiniz. Windows 10 Performans Arttırma teknikleri arasında önemli bir etkendir.
10- Windows 10 Dizine Ekle Yapılandırması
Yerel Disk (C) kısmını sağ tıklıyoruz ve özellikler alanını açıyoruz. Aşağıdaki görsel de bulunan işaretli alanın tıklanmamış olması gerekir. Kliklenmiş ise bu klik kaldırılmalı ve uygula denilmelidir. Çıkan tüm uyarılara tamam ve devam diyerek ilerleyelim. En son ”Öznitelik uygulama hatası” alacak ve tümünü yoksay diyerek devam edin. Bu işlem bilgisayarınızın performans ve HDD kullanım alanına göre oldukça uzun sürebilir.

Windows 10 Performans Arttırma Sonuç
Tüm bu optimizasyon işlemleriniz bittikten sonra bilgisayarlarınızı yeniden başlatabilirsiniz.
Öncesi: CPU: %62 | Bellek %44
Sonrası: CPU: %10 | Bellek %11
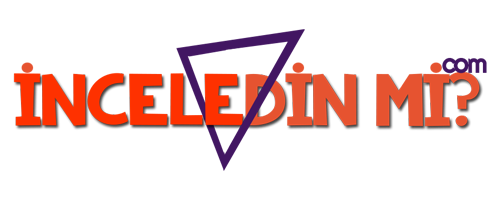

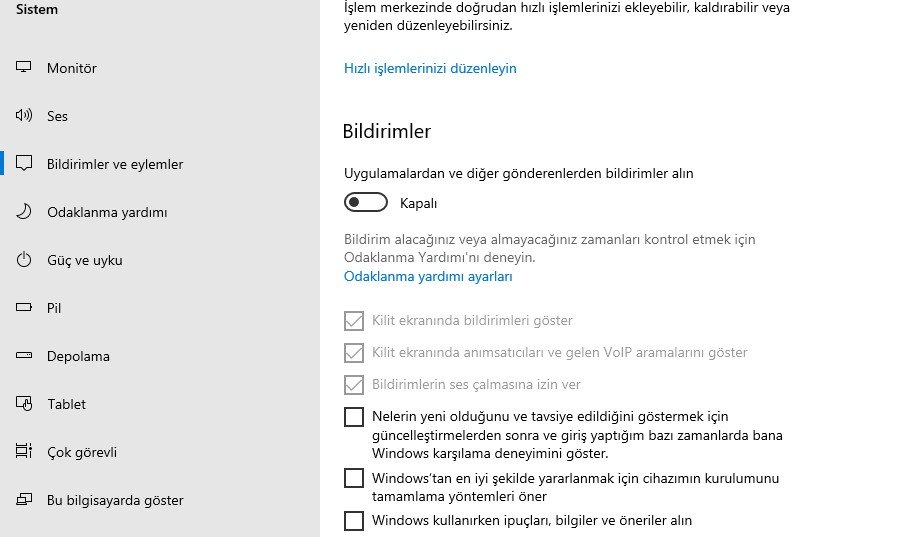

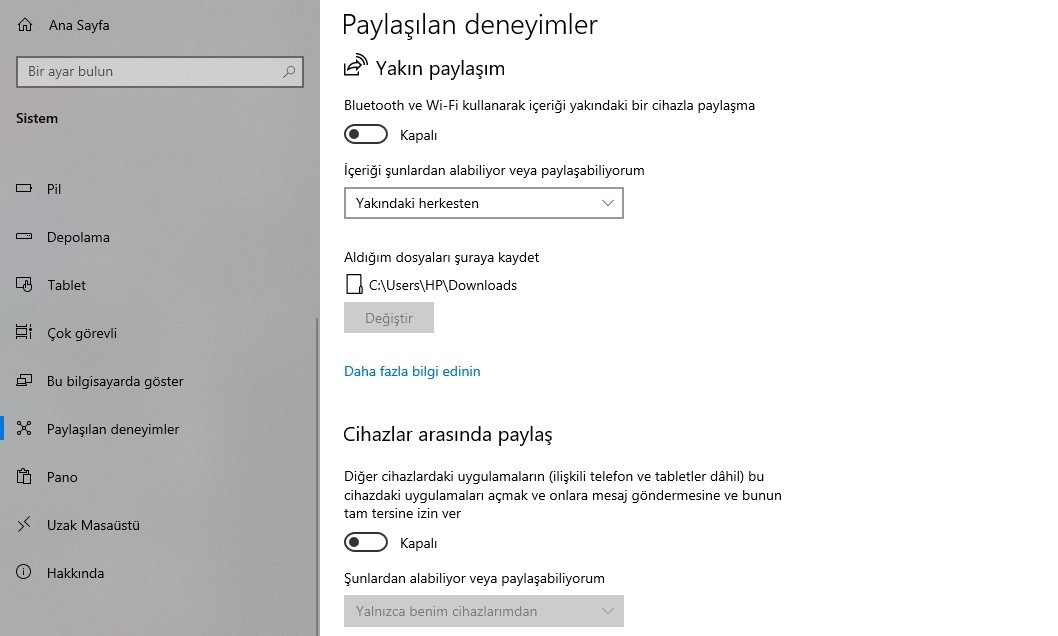
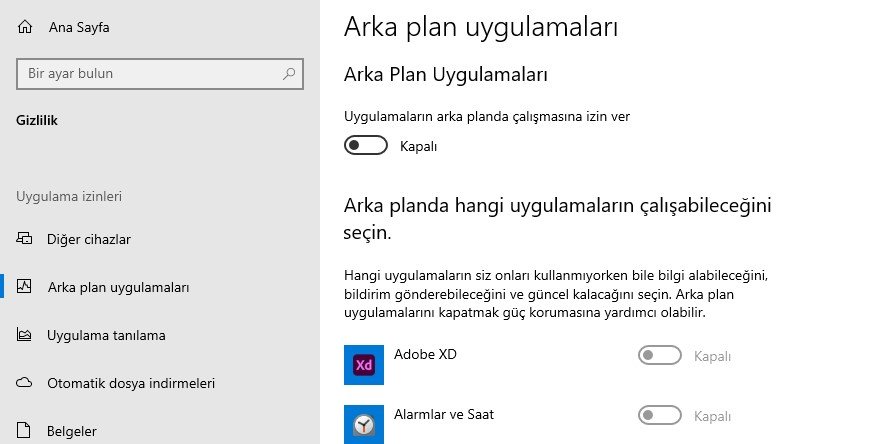

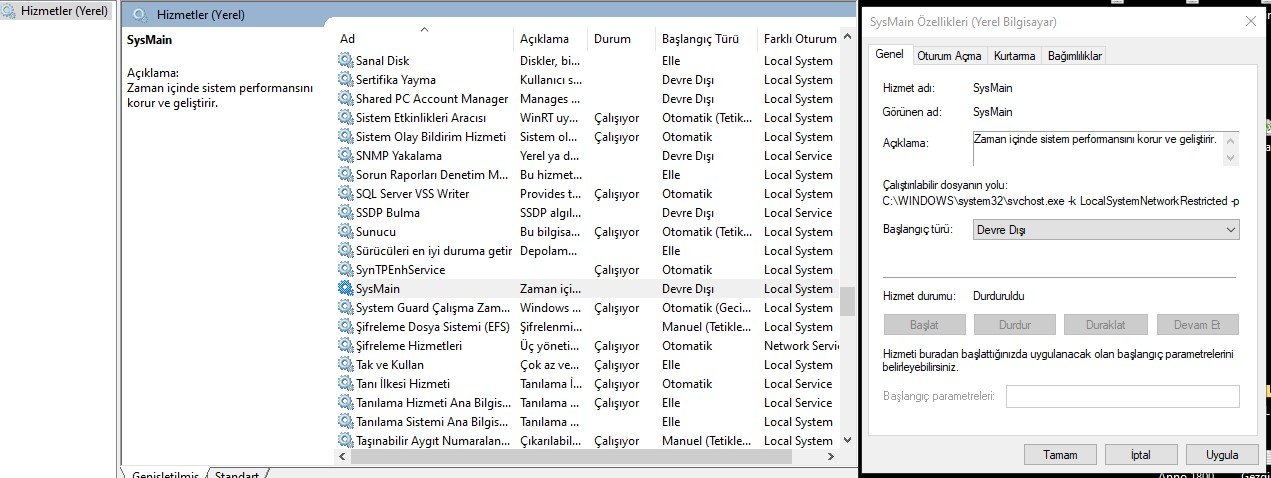


Başarılı,bariz bir değişkenlik oldu teşekkürler.
Resimli anlatım olması hoşuma gitti işe yarayan teknikler
Windows 10 Performans Arttırma – İncelemesi performans arttırma güç yetenekleri ile ilgili faydalı bir içerik
Beklentimi fazlasıyla karşıladı herhangi bir sorun yaşamadım. teşekkür ederim
Gerçekten çok güzel herhangi bir sorunda olmadi .
Tam olarak aradığım buydu çok çok işime yaradı çok teşekkür ederim.
Beklediğimi fazlasıyla karşıladı teşekkürler işime yaradı
harika bir performans artırma taktikleri baya memnun kaldım tavsiye ediyorum
harika bir performans artırma taktikleri olmuş baya işime yaradı ve faydasını gördüm
harika bir performans artırma taktikleri olmuş memnun kaldım
harika bir performans artırma taktikleri olmuş memnun kaldım
harika bir performans artırma taktikleri olmuş memnun kaldım
Gerçekten çok hızlandı tavsiye ederim 👏
Gerçekten çok hızlandı herkese tavsiye ederim
Gerçekten tam istediğim gibi çok beğendim 👌
Resimli anlatım olması mükemmel herkesin anlayabileceği dilden anlatmanız çok güzel 🙏 emeğinize sağlık